オンラインセミナーに参加しよう!
オンラインセミナーでは【zoom】アプリを使用します
-
毎日オンラインイベント開催中!
-
英語クラスも豪華なラインナップ!
-
初めての方やパソコン操作の苦手な方はBNWオフィスでの受講も可能です。イヤホンをご持参の頂ければ、当日ご使用いただけます。
はじめてのオンラインセミナーガイド
セミナー用アプリをダウンロードする~パソコン編~
zoomというアプリをダウンロードします。ダウンロードには5-10分程度かかりますので、事前に済ませておくことをおすすめします。
ウェブサイト(クリック♪)、または弊社からセミナー開催2日前を目途にお送りしているご案内メールのリンクからダウンロードしてください。

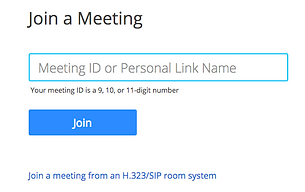
こちらの画面までたどりつけたら事前準備完了です!
セミナー当日の操作の流れ
音声や動作設定のため、開始時間の10分前にはご準備ください。
上記画面よりご案内メールで送られてきたミーティングID(数字9桁)を入力します。
※セミナー開催前日の時点で弊社からのご案内メールを受け取られていらっしゃらない場合は迷惑メールフォルダーをご確認の上、弊社までお問合せくださいませ。
ローマ字でお名前を入力します。
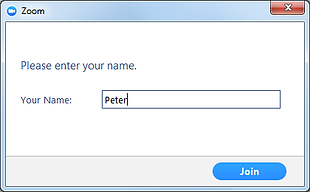
『電話で参加する』『コンピューターでオーディオに参加する』と選択する画面が出ますので、『コンピューターでオーディオに参加(Join Audio Conference by Computer)』をクリックすると下記画面になります。

左下のマイクのアイコンを確認します。写真のように赤斜線が入っている場合は消音設定となっています。初期設定として消音設定となっている場合がありますので、クリックして解除します。
ここまで出来たら受講準備完了です。もし、お時間がありましたら、以下もお試しください♪
画面下部にチャットアイコンがあります。講師からのメッセージやリンクなどが送られてくると色が変わり、メッセージ受信の通知があります。
ご質問などはこちらをクリックしてタイプできますので、事前にご確認いただくことでより効果的なセミナー受講が可能となります。
セミナー終了後は写真右下に赤字で書かれているEnd Meetingをクリックすると退室できます。
zoom meetingトラブルシューティングQ&A
①音が聞こえない
・画面左下のマイクのアイコンに赤斜線が入っている
→斜線が入っている場合は消音設定となっておりますので、マイクのアイコンをクリック、join audio を選択します。
・PC本体が音声内蔵でない
→イヤホンをご準備、ご使用ください。
・音は聞こえるが音割れ、途切れがひどい
→ご自身のネット環境の不安定さ、又は他の受講者の方のネット環境が原因と考えられます。
・音が聞こえるが小さい
→音量はPCの設定に準じますので、ご確認ください。前項同様ネット環境が原因となる場合もございます。
②ログインができない
→zoom meetingをご利用いただくにあたりましては、安定したネット環境が必須となっております。ログインに数分かかることはございますが、それ以上かかってもログインできない場合はネット環境が原因と考えられます。
セミナー用アプリをダウンロードする~スマホ編~
zoomというアプリをダウンロードします。ダウンロードには5-10分程度かかりますので、事前に済ませておくことをおすすめします。
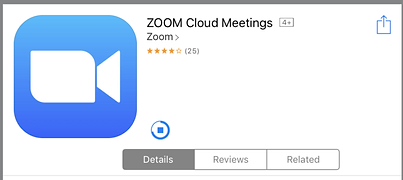
zoomアプリのダウンロード終了後、アプリを開くと下の画面が出ます。
こちらで事前準備は完了です。

セミナー当日の操作の流れ
音声や動作設定のため、開始時間の10分前にはご準備ください。
事前にダウンロードされたzoomのアプリを開き(写真上)、右下にあるJoin a meetingクリックします。写真下の画面が出てきますので、ご案内メールで送られてきたミーティングID(数字9桁)を入力します。
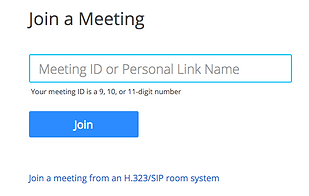
※ご案内メールはセミナー開催の2日前を目処にお送りしております。受け取られていらっしゃらない場合は迷惑メールフォルダーをご確認の上、弊社までお問合せくださいませ。

『マイクをONにする許可をしますか?』という画面(写真上)になるので『OK』をクリック。
同様にセミナー中にお知らせを受け取れる許可を尋ねられるので、再度『OK』をクリック。
音声確認画面が出てきますので、『Call using internet audio』をクリック。

セミナーの受講に使用していただく画面が出てきます。(写真下)
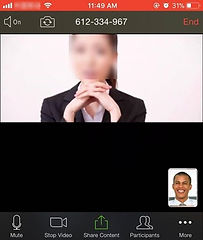
左端のマイクのアイコンが写真のようになっていることを確認します。
機種によっては初期設定として消音となっていることがあります。
消音を解除する場合はマイクのアイコンをクリックすることで音声ONとなります。
ここまでできたら受講準備完了です。もしお時間があれば、以下もお試しください!
チャット機能の確認
写真下部、右から2番目のParticipantsをクリックすると一番左にチャットの項目が出てきますので、クリックするとチャット画面になります。機種によっては一番右のmoreをクリックすることでチャット画面を開ける場合もあります。
ご質問などはこちらにタイプしていただくこともできますので、事前にご確認いただければより効果的なセミナー受講が可能となります。
講師からのメッセージは操作不要で画面に浮かび上がってきますので、ご安心ください。
セミナー終了後は写真右上に赤字で書かれているEndをクリックすると退室できます。
zoom meetingトラブルシューティングQ&A
①音が聞こえない
・画面左下のマイクのアイコンに赤斜線が入っている
→斜線が入っている場合は消音設定となっておりますので、マイクのアイコンをクリック、join audio を選択します。
・携帯自体のスピーカーの故障
→イヤホンをご準備、ご使用ください。
・音は聞こえるが音割れ、途切れがひどい
→ご自身のネット環境の不安定さ、又は他の受講者の方のネット環境が原因と考えられます。
・音が聞こえるが小さい
→音量は携帯端末の音量となりますので、ご確認ください。
②ログインができない
→zoom meetingのご利用いただくにあたり、安定したネット環境が必須となっております。
ログインに数分かかることはございますが、それ以上かかってもログインできない場合はネット環境が原因と考えられます。